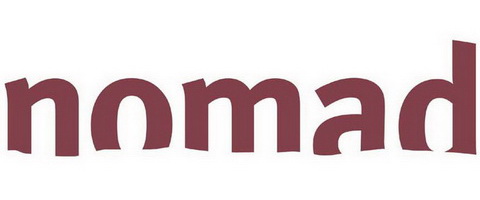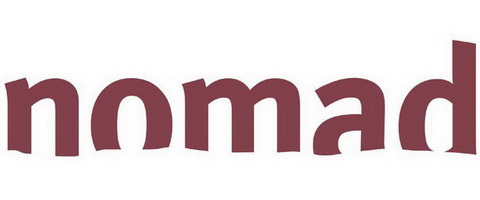nomadblog: Artikel posten
1. Einloggen unter https://blog.nomad-reisen.de/wp-admin.
2. Auf „Artikel erstellen (Navigationsspalte li.) klicken. Es erscheint ein Fenster „Neuer Artikel“ mit verschiedenen Bearbeitungsfeldern.
ACHTUNG: Bitte eure Texte nicht unter „Seiten erstellen“ eingeben, da dadurch statische Seiten generiert werden, die online nicht dargestellt werden.
3. Titel definieren
Das erste Eingabefeld nimmt den Titel des Artikels auf. Bitte hier, sofern es sich um Artikel zu bestimmten Ländern (z. B. Oman) oder Regionen (z. B. Arabien) handelt, grundsätzlich zuerst Land oder Region nennen und dann nach einem Doppelpunkt mit der Überschrift fortfahren.
4. Unterüberschrift und Teaser definieren
Um die Artikelübersicht einheitlich zu gestalten, haben wir eine Eingabemaske kreiert, die den Anfang jedes Artikels nach einem festgelegten Layout gestaltet. Dieses Layout besteht aus der Unterüberschrift, einem linksbündigen Bild darunter und einem Teaser (= „Anreißer“: der Beginn eines Artikels, der nch Möglichkeit zum Weiterlesen, -hören, -sehen, -klicken verlocken soll) neben bzw. unter dem Bild (je nach Länge des Teasers).
Hier ein Vorschlag für die Texteingabe:
– Nachdem ihr den Titel definiert habt, wechselt ihr ins Textfeld und schreibt drauflos. Wahlweise könnt ihr einen bereits formulierten Text aus Word einfügen (wie das geht, findet ihr unter „5. Text eingeben“)
– Wenn ihr fertig seid, füllt ihr den Kasten Zusatzinfos aus. Er befindet sich direkt unter dem Texteingabefeld. Sollte diese Rubrik in eurer Ansicht nicht auftauchen, müsst ihr ganz oben rechts „Optionen einblenden“ anklicken und das Kästchen neben „Zusatzinfos“ mit einem Haken versehen. Wenn ihr schon einmal dort oben seid, klickt gleich alle Felder an, die ihr braucht: Click tags, Series, Tags (Simple Tags), Kategorien, Zusatzinfos, Autor (s. unten 13).
– Zurück zum Kasten „Zusatzinfos“. Hier tragt ihr zunächst die Unterüberschrift ein. Unter „Artikelbild“ gehört die URL des Bildes, das den Text einleiten soll (Einzelheiten zum Bildmanagement s. u. „7. Bilder hochladen“). Der Bildplatzhalter der Teaser-Maske hat eine Standardgröße von 200 Pixel (kleiner sollten die Bilder also nicht sein, sonst füllen sie den Rahmen nicht aus. Viel größer sollten sie aber auch nicht sein, sonst kann man das Motiv nicht mehr gut erkennen.) Für das Bild könnt ihr auch eine Bildunterschrift vergeben. Hier gehört bei Fremdbildern im Zweifelsfall immer das Copyright hin! Das Feld „Externe Autoren“ werdet ihr in der Regel nicht brauchen.
Bitte die erste Zeile im Textfeld für die Unterüberschrift reservieren (Format Überschrift 3). Die Werkzeugleiste mit den Zeichen- und Absatzformaten sowie weiteren nützlichen Tools erscheint, sobald man in der Schalterleiste über dem Textfeld den Schalter ganz rechts („Werkzeugleiste anzeigen/verstecken) anklickt.
Für die Texteingabe sind noch einige wichtige Punkte zu beachten:
5. Text eingeben
Ihr könnt den Text unmittelbar in Word Press eingeben. Wahlweise könnt ihr über zwei Buttons der unteren Werkzeugleiste auch Texte aus Word bzw. in unformatiertem Zustand einfügen.
ACHTUNG: WordPress mag es irgendwie nicht, wenn ihr direkt aus Word in WordPress reinkopiert. Das führt zu einem übermäßig aufgeblähten Code, weil Wordtexte jede Menge Formatierungen enthalten, die in anderen Programmen störend sind. Daher unsere DRINGENDE BITTE: Für Wordtexte benutzt bitte unbedingt den Button „Aus Word einfügen“ im WordPress-Editor (ihr findet den Button mittig in der unteren Werkzeugleiste über dem Textfeld). Der sorgt i. d. R. dafür, dass überschüssiger Code aus eingefügten Wordpassagen entfernt werden.
Leerzeilen erzeugt ihr, indem ihr den Button mit dem durchgestrichenen „Enter“-Zeichen drückt.
BITTE benutzt IMMER die Funktion „more-Tag“ (obere Werkzeugleiste), am besten nach den ersten zwei (wenn sie kurz sind, auch drei) Absätzen des Textes. More-Tag sorgt dafür, dass nur diese ersten Absätze des Textes sichtbar sind (die dadurch zum Teaser werden). Wer alles lesen will, wird über einen Link auf den vollständigen Text geführt. „More-Tag“ ist wichtig, weil alle neu veröffentlichten Artikel auf der Startseite erscheinen. Die ist derzeit so eingestellt, dass jeweils fünf Posts dort gelistet werden. Wenn da immer die kompletten Texte erscheinen, wird die Startseite ellenlang, unübersichtlich und langweilig.
SEHR NÜTZLICH: Längere Texte (also alles, was bei uns unter der Rubrik Reportagen läuft: ab ca. 4.000 Zeichen aufwärts) könnt ihr in mehrere Seiten aufteilen (in der Online-Ansicht erscheint dann immer nur der Text einer Seite, der Leser kann dann per Mausklick die folgenden Seiten aufrufen). Für die Aktivierung der Funktion müsst ihr in den HTML-Status wechseln. Das geht ganz einfach: Am oberen rechten Rand des Bearbeitungsfensters findet ihr zwei Reiter: „Visuell“ und „HTML“. Ihr klickt auf HTML und lasst euch nicht von den komischen Zeichen verwirren, sondern fügt an der Stelle, an der der Artikel zur nächsten Seite springen soll, in einem neuen Absatz <!–nextpage–> ein. Daraufhin fügt das Programm automatisch einen Cut zur nächsten Seite ein. In der Visuellen Sicht sieht man dann auch eine entsprechende Markierung, ähnlich wie bei dem more-Tag. Leider gibt es noch keinen Button dafür.
Blogtexte sollten nicht mehr als ca. 2.000 Zeichen betragen (inkl. Leerzeichen, aber ohne Titel!). Längere Texte (ab ca. 3.000 Zeichen, Lieferung bitte nur nach vorheriger Absprache) ordnen wir der Kategorie „Reportagen“ zu, sie werden entsprechend anders honoriert. Bitte zählt grundsätzlich die Zeichen (das geht nur in Word) und schreibt sie in Klammern unter den Text. Alle weiteren Hinweise zu Gestalt, Inhalten, Stil und Honorierung der nomadblog-Texte findet ihr in „nomdblog: Ein paar Richtlinien“.
6. Schlagwörter
Schlagwörter sind wichtig für die Tag-Cloud (Startseite rechte Spalte), die häufig vorkommende Begriffe hervorhebt. In der Spalte rechts neben dem Texteingabefeld findet ihr einen Kasten mit der Überschrift „Tags (Simple Tags)“. Bitte denkt immer daran, nach Fertigstellung eines Artikels eurem Text passende Schlagwörter zuzuordnen.
Theoretisch könnt ihr in das Eingabefeld alle möglichen Wörter und Begriffe eintragen, aber das tut BITTE NCHT, da wir sonst in einer Flut von Schlagwörtern ertrinken. Um das zu verhindern, haben wir eine Schlagwortliste angelegt. Die findet ihr am unteren Ende der Seite unter „Click tags“. (Sollte diese Rubrik in eurer Ansicht nicht auftauchen, müsst ihr ganz oben rechts „Optionen einblenden“ anklicken und das Kästchen neben „Click tags“ mit einem Haken versehen.)
Unterhalb von „Click tags“ klickt ihr „Zeige click Tags“ an. Sofort öffnet sich eine (leider ungeordnete) Schlagwortliste. Jedes dort angeklickte Schlagwort erscheint automatisch in dem Eingabefeld oben rechts unter der Überschrift „Tags (Simple Tags)“. BITTE WÄHLT NACH MÖGLICHKEIT NUR SCHLAGWÖRTER AUS DIESER LISTE AUS! In der Regel passt zumindest ein geografischer Begriff. Wenn ihr keinen passenden Begriff findet, lasst ihr das Feld einfach frei. Auf diese Weise verhindern wir, dass die Tag Cloud zu unübersichtlich wird.
7. Bilder hochladen
Bitte ergänzt eure Texte nach Möglichkeit um passende Bilder (eins ist ohnehin obligatorisch für den Teaser, s. o. „4. Unterüberschrift und Teaser definieren“). Alle Bilder erscheinen mit einem schmalen grauen Strich als Rand. Diese Formatierung ist als Grundeinstellung im Programm eingetragen und kann daher nicht von euch verändert werden.
Für das Einfügen von Bildern gibt es verschiedene Möglichkeiten:
7.1 Bilder einfügen mit dem Button „Bild einfügen/ändern“
In der Werkzeugleiste befindet sich der Button „Hochladen/Einfügen“, erkennbar an einem grünen Baum. Mit Klick auf das erste Symbol könnt ihr Bilder hochladen. Im Dialogfenster tragt ihr die Grafikadresse ein und könnt unter dem Reiter „Aussehen“ die Grobeinstellungen zur Ausrichtung des Bildes im Verhältnis zum Fließtext einstellen. Dann drückt ihr „OK“. Die Bildunterschrift könnt ihr erst eintragen, wenn ihr das Bild anklickt und den dann erscheinenden Button „Bild bearbeiten“ aktiviert (s. u. 7.1.1, Textfeld „Beschriftung“).
Alternativ ist es möglich, Bilder über den ersten Button in der Zeile „Hochladen/Einfügen“ einzusetzen (s. u. 7.1.1). Die Zeile „Hochladen/Einfügen“ befindet sich direkt über der eigentlichen Werkzeugleiste. Die beiden nächsten Schalter dieser Zeile (Video und Audio) und der vorletzte Button (Highslide HTML Expander: das braucht man für Pop-up-Boxen mit besonderen Hinweisen oder Beschreibungen) sind für unsere Zwecke in der Regel ohne Belang. Der sternförmige Schalter ist wieder wichtig: Damit könnt ihr euren Texten Dateien anhängen.
Im Gegensatz zu dem einheitlich gestalteten Teaser (Artikelanfang) kann die Seite, auf die der „more-Tag“ verlinkt (also der komplette Text), weitgehend frei gestaltet werden. Angaben zur Bildbearbeitung findet ihr unter Punkt 8 (Layout: Bildposition, Tabellenfunktion). ACHTUNG: Die korrekte Platzierung der Bilder bitte per „Vorschau“ überprüfen und nicht auf den Editor verlassen!
7.1.1 Bilder vom eigenen Rechner hochladen
Wenn ihr den Button „Bild einfügen“ betätigt, werdet ihr gefragt, ob ihr Bilddateien von eurem Rechner oder aus dem Internet („von URL“) einfügen wollt. Klickt den Button „Dateien auswählen“ und ladet die gewünschte Bilddatei hoch. Im Textfeld „Beschriftung“ könnt ihr eine Bildunterschrift einsetzen. Unter „Bild bearbeiten“ stehen verschiedene Funktionen zur Verfügung, die aber für unsere Zwecke größtenteils nicht notwendig sind. Für unsere redaktionelle Bearbeitung hier wäre es z. B. wünschenswert, wenn ihr die Bilder nicht skaliert. Wichtig ist, dass ihr neben dem Stichwort „URL“ den Button „Artikel-URL“ betätigt. Jetzt müsst ihr nur noch die passende Ausrichtung wählen, dann die Option „vollständige Größe“ anklicken und den Button „In Artikel einfügen“ betätigen. Im Textfeld könnt ihr dann das Bild anklicken und bearbeiten (Veränderung der Größe und Ausrichtung) oder wieder löschen.
7.1.2 Bilder aus einer URL einfügen
Wenn ihr den Button „Bild einfügen“ betätigt, werdet ihr gefragt, ob ihr Bilddateien von eurem Rechner oder aus dem Internet („von URL“) einfügen wollt. Wählt im Dialogfeld den Reiter „Von URL“. Tragt neben „Bild-URL“ die Grafikadresse des gewählten Bildes ein. (Diese Grafikadresse erhaltet ihr, wenn ihr im Internet das Bild mit der rechten Maustaste anklickt und „Grafikadresse kopieren“ wählt. Anschließend setzt ihr den Cursor im Dialogfenster in das Textfeld „Bild-URL“ und fügt die Grafikadresse – z. B. mit rechtem Mausklick/Einfügen – ein.) Eventuelle Untertitel der Bilder tragt ihr im Textfeld „Bildbeschreibung“ ein. Auch hier könnt ihr die Ausrichtung wählen. ACHTUNG: Bitte zum Abschluss nicht vergessen, den Button „Mit Bild verlinken“ anzuklicken!!! Danach betätigt ihr die Taste „In Artikel einfügen“. Im Textfeld könnt ihr dann das Bild anklicken und bearbeiten (Veränderung der Größe und Ausrichtung) oder wieder löschen.
7.2 Bilder einfügen mit dem Button „Add from Picasa“
Diesen Button findet ihr ganz m Ende der Zeile „Hochladen/Einfügen“. Picasa ist das kostenlose Bildverwaltungsprogramm von Google. Das Programm bietet den Vorteil, dass ihr mehrere Fotos in zusammenhängenden Tafeln bzw. sog. Alben zusammenfügen könnt. Der Nachteil ist, dass es online keine Möglichkeit gibt, den Bildern Bildunterschriften zuzuordnen. Die Picasa-Bildfunktion bitte grundsätzlich für Reiseberichte mit vielen Fotos benutzen!!! Bei Zusammenfassung mehrerer Bilder zu einem Tableau könnt ihr eventuell notwendige Bildunterschriften im Text darunter unterbringen.
Bevor ihr diesen Button nutzen könnt, müsst ihr euch Picasa auf euren Rechner herunterladen und installieren. Nur so ist es möglich, Bilder von eurem Rechner hochzuladen. Außerdem ist es erforderlich, ein (kostenloses) Google-Konto anzulegen, das wiederum die Voraussetzung dafür ist, die Google-Webalbum-Funktion zu nutzen. Google-Konto und Google-Webalbum haben wir bereits für euch angelegt. Die erforderlichen Nutzernamen und Passwörter zum Einloggen hat euch Sonja zugemailt. Falls dies nicht geschehen ist, bitte bei Simon melden unter: sadolf@nomad-reisen.de. Er verwaltet die Zugangsdaten für den nomadenblog.
7.2.1 Picasa-Bilder hochladen mit dem Picasa-Programm auf eurem Rechner
Ihr öffnet Picasa auf eurem Rechner. Das Programm sichtet automatisch alle Bilder, die ihr auf der Festplatte habt, und zeigt sie in einer Liste an. Diese Liste könnt ihr beeinflussen, indem ihr Ordner kreiert usw.
Ihr wählt ein Bild oder mehrere Bilder aus und klickt den Button „Hochladen“ am unteren Bildrand an. Nach dem Ladevorgang klickt ihr im Dialogfenster „Online anschauen“ an. In der Webalben-Ansicht wird nun das Album angezeigt. Es trägt denselben Ordnernamen wie auf eurem Rechner.
7.2.2 Dateinamen nach einem einheitlichen Schema vergeben
EXTREM WICHTIG: Damit wir in Zukunft Bilder problemlos wieder finden, führen wir hiermit ein einheitliches Ordnungsprinzip an. Dazu müsst ihr bitte jedes Album nach einem bestimmten Schema benennen. Klickt das Album an, geht im Menü auf „Bearbeiten“ und wählt „Albumeigenschaften“. Dort gebt ihr den Namen des Albums wie folgt ein:
[Initialen Autor]_[Kategorie Blog]_[JAHRMONAT]_[Länderkürzel (sofern sich der Text per Überschrift eindeutig zuordnen lässt)]_[Schlagwort aus der Überschrift].Ein Beispiel: Ich stelle im März 2010 eine Reportage über den Jemen ein mit dem Titel: „Qatanbau nimmt immer mehr Ackerflächen ein“. Der Dateiname des zugehörigen Webalbums müsste lauten:
lt_rp_1005_JEM_Qatanbau.
Hier die Abkürzungen für die Blog-Kategorien:
new = News, rpt = Reportage, rti = Reisetipp, rbe = Reisebericht, rez = Rezension, nom = nomad.
Die Länderkürzel werden immer aus den ersten drei Buchstaben des Ländernamens in Großbuchstaben gebildet. Ausnahmen::
LBN = Libanon/Lubnan (dagegen LIB = Libyen), VAE = Vereinigte Arabische Emirate, CHN = China, TUR = Türkei, TRM = Turkmenistan, KYR = Kyrgystan
Der englischen Schreibweise folgen: KAZ = Kazakhstan, UZB = Uzbekistan, EGY = Ägypten, ETH = Äthiopien.
Eine Liste aller Länderkürzel findet Ihr auf in der Datei „Kuerzelliste“ auf dem nomadenchef
(derzeit nur zugänglich für MitarbeiterInnen im Büro in Gerolstein)
7.2.3 Picasa-Bilder einfügen aus dem Netz
Aus dem Internet könnt ihr keine Bilder in das Webalbum hochladen, zumindest nicht direkt. Das geht nur, indem ihr die gewünschten Bilder zuerst auf der Festplatte speichert und dann von dort hochladet.
7.2.4 Picasa-Bilder von der Webalben-Oberfläche hochladen
Ihr könnt auch direkt von der Picasa-Webalben-Oberfläche Bilder aus eurem Picasa-Programm auf dem Rechner hochladen. Um ein neues Album zu erstellen, klickt ihr in der Webalben-Ansicht auf den Button „Hochladen“ und in dem sich öffnenden Dialogfenster auf „erstellen Sie ein neues Album“. Um ein bestehendes Album zu erweitern, ist es am einfachsten, das Album anzuklicken und über die Taste „Fotos hinzufügen“ zu gehen.
WICHTIG: Alle eure nomad-Webalben müssen den Status „Öffentlich“ haben. Dazu öffnet ihr das Album durch Anklicken, geht auf Bearbeiten und wählt im Pull-Down-Menü die Option „Albumeigenschaften. In dem nun aufgehenden Dialogfenster gibt es unten das Stichwort freigeben mit einem Wahlmenü rechts daneben.Dieses Wahlmenü muss auf „Öffentlich“ eingestellt werden. Geschieht dies nicht, kann das Blog-Programm eure Alben nicht finden.
7.2.5 Die Benutzung des Button „Add from Picasa“
Wenn ihr ein neues Webalbum erzeugt habt, klickt ihr in der Online-Ansicht darauf, kopiert die URL aus der Adresszeile und schickt sie an simonsadolf@nomad-reisen.de) oder mich (l.toepperwien@nomad-reisen.de). Sobald wir die URL ins Programm eingegeben haben, klickt ihr in der Bearbeitungsansicht des Artikels, den ihr mit Bildern ausstatten wollt, auf den Button „Add from Picasa“, wählt in dem Pulldown-Menü oben links das gewünschte Album aus und klickt auf „Update“.
Aus den aufgeführten Bildern wählt ihr eins oder mehrere aus und bestimmt die Art der Darstellung im Text wie folgt:
– Insert: „Single images“ setzt die Bilder einzeln, „table of thumbs“ erzeugt ein zusammenhängendes Tableau (die Größe der Thumbs ist vorprogrammiert, also nicht beeinflussbar, ebenso wenig die Spaltenanzahl, die auf drei Spalten festgelegt ist).
– Size: Für zweispaltige Darstellungen ist z. B. ein Wert von 288 Pixel zu empfehlen (max. darstellbare Bildbreite sind 720 Pixel).
– Cols (Spalten): Die Einstellung ist abhängig von der Bildgröße, in der Regel ist dieser Button nicht notwendig.
– Caption: nicht notwendig.
– Position: Ausrichtung der Bilder
– Clear: nicht notwendig.
Mit „Insert and return“ fügt ihr die Bilder ein. Das Bearbeitungsfenster im nomadenblog zeigt euch daraufhin nur eine Buchstaben- bzw. Zahlenfolge in eckigen Klammern. In der Vorschau seht ihr dnn das eingefügte Bild/die eingefügten Bilder.
ACHTUNG: Bitte bei den Bildern nicht den Fotonachweis (Quellenangabe) vergessen!!! Da Picasa die Bildunterschriftfunktion nicht unterstützt, ist es nicht ratsam, mit Picasa fremde Fotos einzufügen.
7.3 Youtube-Videos einfügen
Kopier einen Youtube-Link einfach in einen Artikel hinein und setze hinter das „http“ noch ein v. Also statt http://www.youtube.com/watch?v=fJ9rUzIMcZQ, httpv://www.youtube.com/watch?v=fJ9rUzIMcZQ. Dann setzt die Software automatisch das Video im Bildformat ein.
8. Layout: Bildposition, Tabellenfunktion
Bilderabstände (und jede Menge andere Bildfunktionen) könnt ihr wie folgt verändern: Bild wie gewohnt einsetzen und auswählen, dann in den Icons auf den Knopf mit den zwei „A“s klicken. Dort kann man im Reiter „Box“ die Abstände genau definieren.
Text und Bilder könnt ihr auch in Tabellen anordnen. Das kann v. a. im Zusammenhang mit Bildern interessant sein, denen ihr einen bestimmten Text zuordnen wollt. Auch bieten Tabellenfelder die Möglichkeit, Picasa-Bildern (die ja keine Bildunterschrift-Funktion haben) Bildbeschreibungen oder -hinweise unmittelbar zuzuordnen.
Eine neue Tabelle erzeugt ihr mit dem entsprechenden Button in der Werkzeugleiste-Leiste über dem Bearbeitungsfenster. Sobald eine Tabelle installiert ist, könnt ihr sie mit den auch aus anderen Programmen bekannten Funktionen bearbeiten (s. Werkzeugleiste).
9. Seitenvorschau
Über die Seitenvorschau (im Kasten re. neben dem Texteingabefeld) könnt ihr euch euren Beitrag ansehen. Es ist auch möglich, direkt vom Vorschau- in den Bearbeitungsmodus zu wechseln.
10. Speichern
Im Kasten re. neben dem Texteingabefeld gibt es eine Speichertaste. Word Press speichert jedoch automatisch alle 30 Sekunden.
11. Dateien anhängen
Über der Werkzeugleiste befindet sich eine Zeile „Hochladen/Einfügen“. Mit Klick auf den sternförmigen Schalter könnt ihr euren Texten Dateien anhängen.
12. Publizieren
Wenn alle Arbeiten erledigt sind, könnt ihr den Text nun publizieren. Das bedeutet, dass er in einer internen Textliste aufgeführt wird (er ist also noch nicht online). Texte, die in der erwähnten Liste (abrufbar in der linken Navigationsspalte unter „Artikel“) hinterlegt sind, werden von der Redaktion gesichtet und bearbeitet. Manchmal ergeben sich dabei Rückfragen, die u. U. Ergänzungen oder Änderungen am Text notwendig machen.
Für die Redaktion des Textes ist es unerlässlich, dass ihr eure Quelle(n) nennt (i. d. R. Links). Im Fall von Kritiken, Veranstaltungen etc. sind außerdem Angaben über Bezugsmöglichkeiten des jeweiligen Buchs oder Films etc. bzw. Angaben über Ort, Termin und Dauer des jeweiligen Events erforderlich. Als Leserservice ist manchmal auch eine Verlinkung auf eine weiterführende Seite sinnvoll. Diese Details bitte immer am Ende des jeweiligen Textes in einem eigenen Absatz mit aufführen.
Sollte eine Überarbeitung des Textes notwendig werden, sucht ihr in der linken Navigationsspalte unter „Seiten“ nach eurem Beitrag und ruft ihn durch Anklicken zur Bearbeitung auf (AutorInnen können immer nur ihre eigenen Texte bearbeiten). Anschließend publiziert ihr ihn erneut, in dem ihr im rechten Feld unter „Publizieren“ auf die Taste „Aktualisieren“ klickt.
13. Artikelserien
Diese Funktion kann z. B. wichtig für längere Reiseberichte sein, für die pro Tag ein eigener Artikel erstellt wird. Damit die einzelnen Tagesbeschreibungen nach der Publikation in der richtigen Reihenfolge erscheinen, müsst ihr ihnen einen gemeinsamen Seriennamen geben. Und so geht’s:
Ihr schreibt den ersten Artikel. Ganz unten in der Bearbeitungsansicht findet ihr die Überschrift „Series“. Um eine neue Serie hinzuzufügen, schreibt ihr den (möglichst aussagekräftigen) Seriennamen in das dafür vorgesehene Feld und klickt auf „Add“. Daraufhin wird die Serie gleich unterhalb mit aufgelistet. Ihr klickt sie an und ordnet damit euren Artikel dieser Serie zu. Bei allen weiteren Artikeln einer Serie genügt es, unten den entsprechenden Seriennamen anzuklicken.
Nun geht ihr zu dem Dialogfeld publizieren. Dort findet ihr die Zeile „Status“. Ihr klickt auf „Bearbeiten“ und wählt aus dem Menü die Option „Ausstehender Review“. Anschließend drückt ihr die OK-Taste.
Wenn ihr bereits zwei oder mehr Artikel einer Serie verfasst habt, klickt ihr in der linken Spalte unter der Überschrift „Artikel“ auf die Option „Publish Series“. Darauf erscheint eine Liste aller vorhandenen Serien. Ihr sucht euren Serientitel und klickt recht daneben „Publish“ an. Nun seht ihr eine weitere Liste, die die einzelnen Artikel eurer Serie aufführt – allerdings nur die, die den Status „Ausstehender Review“ haben! Artikel im Entwurfsstatus werden hier nicht aufgelistet und folglich auch bei einer Veröffentlichung der Serie nicht berücksichtigt.
Theoretisch ist es nun möglich, die einzelnen Artikel der Serie mittels drag&drop in die gewünschte Reihenfolge zu bringen. Allerdings funktioniert das noch nicht – wir arbeiten daran…
14. Ansicht / Personalisierte Benutzeroberfläche
Um mit dem Texteingabefeld vernünftig arbeiten zu können, gibt es in der Werkzeugleiste den Button „Vollbildmodus ein/aus“. Damit könnt ihr das Textfeld vergrößern.
Mit der Taste „Optionen einblenden“ (oben rechts neben „Hilfe“) könnt ihr auswählen, welche Bedienungs- und Kontrollinstrumente auf eurem Bildschirm angezeigt werden. Angeklickt sein sollten die Felder Click tags, Series, Tags (Simple Tags), Kategorien, Zusatzinfos, Auto“.
Habt ihr Fragen? Funktioniert irgendetwas nicht? Dann schickt mir eine E-Mail oder ruft mich an unter 0221 9727082 bzw. 0179 1329488. Abgesehen davon freue ich mich auf neue Themenlisten und Textideen.
(ca. 22.160 Zeichen)